Как подключить телевизор к компьютеру: все не так сложно
Вы еще помните, как раньше мы смотрели фильмы, пользуясь VHS-магнитофоном или DVD-плеером? Перед тем как наслаждаться просмотром фильма, устроившись поудобнее на диване, надо было выполнить своеобразный ритуал. Мы вставляли диск в плеер или кассету в магнитофон и нажимали пару кнопок на пульте. А перед этим следовало один раз потратить немного времени на настройку техники. Все было просто и удобно. С появлением в наших домах компьютеров и безлимитного интернета стало намного удобнее и вместе с тем немного сложнее. Мы получили доступ к такому количеству фильмов, что коллекция дисков, которая раньше была предметом гордости, теперь вызывала в лучшем случае лишь ностальгию. Вместе с тем нам довелось осваивать возможности новой техники.
Современный телевизор уже стал компьютером сам по себе, но все равно подключение к нему обычного ПК или ноутбука открывает интересные возможности.
Каким бы хорошим ни был монитор, телевизор для просмотра будет лучше. Прежде всего, из-за большего размера экрана, а зачастую и из-за более высокого качества изображения. Ведь телевизоры созданы с учетом пожеланий любителей кино. Вместе с тем, используя телевизор как монитор, можно не только испытывать блаженство от просмотра фильмов. На большом экране также классно играть, смотреть фотографии и ролики на YouTube и т. д. Можно даже общаться в социальных сетях и в Skype. И вообще, телевизор можно использовать как монитор. Поверьте, это стоит попробовать! К тому же, подключив телевизор к компьютеру не надо отключать монитор. Можно использовать оба дисплея по очереди. Например, смотреть фильмы на большой панели, а серфить в Сети на мониторе.
Мы расскажем, как подключить телевизор к компьютеру. Подключение компьютера и ноутбука к телевизору осуществляется одинаково. Поэтому наши советы актуальны в обоих случаях. Мы рассмотрим в деталях, как настраивается компьютер на примере Windows 7. Эта версия системы часто установлена на домашних компьютерах.
Самый простой способ подключения — с помощью HDMI-кабеля. В бытовой аудио- и видео-технике этот интерфейс прочно занял место лучшего, и теперь он стал использоваться и в компьютерной технике. В вашем телевизоре, если он относится к современным LCD или плазменным моделям, наверняка найдется соответствующий вход. Если несколько версий стандарта HDMI. Сейчас практически вся AV-техника уже перешла на HDMI 1.4 (1.4a или 1.4b), который полностью удовлетворяет наши запросы, включая передачу Full HD 3D видео.

PC IN — так часто называют вход VGA (вход для ПК), но это уже морально устаревший вариант

Наш выбор — HDMI!
Сперва проверьте, есть ли он у вашего настольного или мобильного компьютера. Порт HDMI у настольного ПК надо искать на задней панели системного блока (если точнее – на материнской плате или видеокарте), а у ноутбука — на правом или левом торце корпуса. Есть такой порт? Хорошо. Вам потребуется HDMI-кабель. С одной стороны он подключается к компьютеру, а с другой — к телевизору. Преимущество HDMI-кабелей в том, что их длина варьируется от 1 до 20 метров. Подберите кабель нужной вам длины — не стоит переплачивать за «лишние метры». Второе преимущество HDMI-кабелей заключается в том, что они передают не только видео, но и аудиосигнал. Подключив компьютер к телевизору по HDMI, можно задействовать встроенные колонки TV. Если под рукой нет акустики, то это неплохой компромисс. Пусть колонки у телевизора скромные, но лучше уж такие, чем совсем без звука.
Итак, давайте для наглядности разделим процесс первого подключения на шаги:
1) В первую очередь, отключите компьютер и телевизор от сети. Если к вашему TV подключен кабель от коллективной антенны, пока что отсоедините его.
2) Подключите кабель HDMI к соответствующим портам на телевизоре и компьютере. Подключите оба устройства к сети.
3) Включите компьютер и дождитесь загрузки Windows.
4) Включите телевизор и выберете в его меню (с помощью пульта или кнопок на корпусе) вход HDMI, к которому вы подключили кабель. У современных телевизоров обычно несколько таких входов. В меню телевизора они будут обозначены примерно следующим образом: HDMI 1, HDMI 2 и т. д.
Перед погружением с головой в мир кино, следует также выполнить настройку Windows. Так, чтобы компьютер воспринимал телевизор, как монитор. Разделим процесс настройки на несколько шагов:
1) Правой кнопкой мыши щелкните на «Рабочем столе» Windows и в контекстном меню выберите пункт «Разрешение экрана». Появится меню «Настройки экрана». Вы увидите, какой монитор подключен к компьютеру, какое разрешение у него выставлено, и какая ориентация изображения выбрана.
2) Нажмите на кнопку «Найти», что компьютер обнаружил телевизор. В строке «Экран» кроме монитора появится второй пункт (в нашем случае это SONY TV — см. скриншот). Вот это и есть наш телевизор. У вас он, скорее всего, будет называться по-другому. В дальнейшем Windows «запомнит» второй монитор и он будет отображаться в этом меню при подключении телевизора. По умолчанию «Ориентация» будет альбомная — менять этот пункт не надо. Проконтролируйте, чтобы предлагаемое разрешение (в одноименном пункте) совпадало с разрешением вашей LCD- или плазменной панели. Кстати, если в настройках телевизора есть пункт выводить изображение пиксель-в-пиксель, активируйте его.
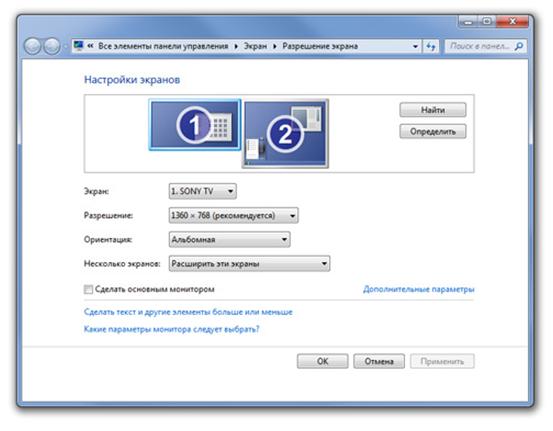
3) Вот тут нас ждет сюрприз. Windows позволяет не просто использовать телевизор вместо монитора, но и использовать его вместе с монитором. Есть два сценария использования. Во-первых, можно «клонировать» изображение на дисплеях. Причем, даже если у них разные размер, разрешение и соотношение сторон. Во-вторых, можно расширить «Рабочий стол» на оба экрана. В таком случае, например, ребенок может смотреть мультфильмы на телевизоре, а вы — заниматься своими делами на компьютере, используя монитор. Выбрать режим можно в строке «Несколько экранов».
4) При подключении телевизора кабелем HDMI можно использовать его встроенные колонки. Ведь интерфейс HDMI предусматривает передачу видео и звука по одному кабелю. Надо лишь указать Windows, что вы хотите использовать телевизор для вывода звука. В «Панели управления» выберите «Звук». Появится одноименное меню, в котором вы увидите список звуковых устройств. В нем должен быть пункт со словом HDMI в названии (у нас — AMD HDMI Output). Выберите этот пункт и нажмите на кнопку «По умолчанию» — звук пойдет на колонки TV. Когда вы отключите телевизор, то в этом меню пропадет соответствующий пункт… и появится при следующем подключении. А чтобы активировать обычную звуковую карту надо выполнить аналогичную операцию в меню «Звук» (у нас — «Динамики»).
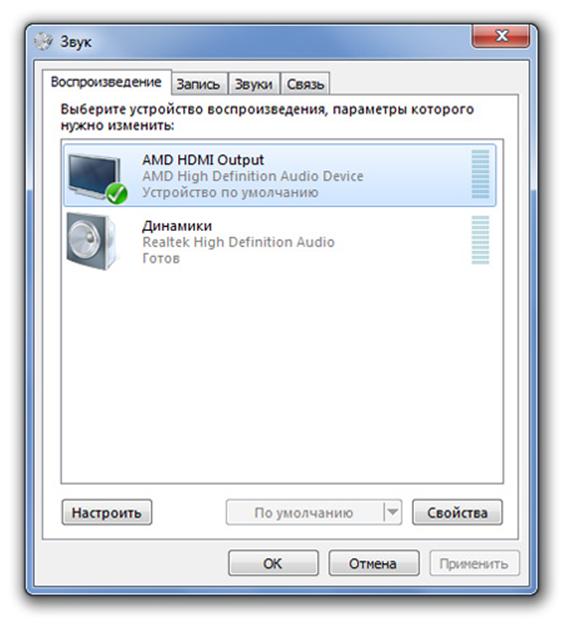
Как быть, если у компьютера или ноутбука нет порта HDMI? В таком случае надо использовать альтернативные интерфейсы: DVI, DisplayPort или воспользоваться таким устройством как HDMI VGA переходник. У вашего компьютера должен быть порт DVI или VGA, ведь к нему обычно подключается монитор, а вот DisplayPort пока встречается редко. С точки зрения качества лучше всего использовать DVI или DisplayPort. У телевизоров таких входов обычно нет, поэтому надо использовать переходник или специальный переходник DVI-HDMI или DisplayPort-HDMI. Если же такой вход у вашего телевизора есть, используйте обычный кабель DVI-DVI или DisplayPort-DisplayPort. А процесс подключения и настройки такой же, как и с HDMI. За исключением шага о настройке звука.
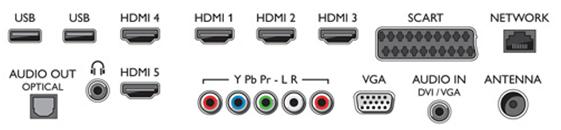
Памятка: какие разъемы есть у современных телевизоров (HDMI 3, 4, 5 и 6 слева в верхнем ряду)
Если у вашего ПК нет порта HDMI, DVI или DisplayPort, можно использовать подключение по VGA или другому аналоговому интерфейсу (S-Video и др.). Правда, такой вариант не будет идеальным с точки зрения качества передачи сигнала. Поэтому аналоговое подключение для современных телевизоров следует использовать, когда нет возможности подключиться по одному из цифровых интерфейсов.
При подключении телевизора к ПК для просмотра видео, не требуется выполнять каких либо особых настроек. Вы смотрите кино, так же как и раньше: пользуетесь тем же проигрывателем и смотрите те же файлы. Когда будете использовать большой экран TV для игр, то в их настройках графики выбирайте такое же разрешение экрана, как у вашего телевизора. В подавляющем большинстве случаев — HD (1366×768) или Full HD (1920×1080). Кроме того, проверьте в настройках своего телевизора, есть ли у него специальный режим для игр (Game mode). При его выборе телевизор оптимально настраивается, чтобы игры выглядели эффектно, и наиболее быстро реагирует на команды, что актуально для динамичных игр. Кстати, у некоторых моделей с пассивной 3D технологией есть режим игры вдвоем на одном экране с разным изображения для каждого человека (например, у LG 55LM960V и Philips 46PFL8007T).

В последнее время телевизоры получили много новых возможностей. Так, уже сложно представить современные телевизоры без функции показа 3D видео и программной оболочки Smart TV. Кроме того, у них улучшились коммутационные возможности. Новые модели LCD-панелей и плазм можно подключать к компьютеру без проводов — по Wi-Fi! Точнее телевизор подключается к локальной беспроводной сети и черпает контент с компьютера. Благо у большинства TV последнего поколения есть встроенный модуль Wi-Fi. Если у вас нет Wi-Fi сети, можно подключить телевизор старым, проверенным способом — по Ethernet. В бытовой технике порт RJ-45 (еще обозначается как LAN, Ethernet) раньше практически не использовался, а теперь он есть у многих моделей TV. Главное, чтобы телевизор поддерживал стандарт DLNA (Digital Living Network Alliance), что в наше время уже не редкость. Кстати, большинство функций Smart TV требуют подключения к Сети, поэтому так или иначе стоит о нем позаботиться.

Беспроводное подключение телевизора стало реальным. Порой не понятно к какому именно источнику он подключен
Подключаем к телевизору мобильные устройства
Да что там компьютер — теперь к телевизору можно подключить даже смартфон и планшет на основе Android и iOS. Правда, лишь новые и зачастую не бюджетные модели. К примеру, приложение «VIERA remote App» позволяет использовать смартфон и планшет в качестве пульта ДУ и источника контента для телевизоров Panasonic. А Samsung разработали фирменную систему обмена контентом между устройствами Allshare. Благодаря ней смартфоны и планшеты Samsung также передают видео на телевизоры родного бренда и служат в роли пультов. У Philips такая «фишка» называется MyRemote. В любом случае следует установить специальную программу на смартфон ли планшет.
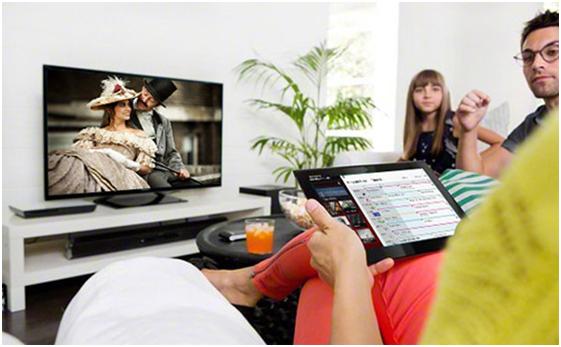
Нет, это не пульт такой большой… это планшет
Конечно же, и Apple не смогла обойти стороной такое интересное направление. Пусть у компании пока что нет собственных телевизоров, но зато есть магазин контента и различные устройства, которые могут ее проигрывать. А благодаря медиаплееру Apple TV можно транслировать контент с iPhone, iPad, iPod и Mac на экран телевизора (любого бренда). Apple TV подключается к телевизору HDMI-кабелем, а получает сигнал с гаджетов по Wi-Fi (используя фирменную технологию AirPlay). Поскольку можно передавать не только видео, но и фотографии и музыку, то контент, который есть у вас в iTunes будет доступен на большом экране. К тому же, Apple TV позволяет пользоваться популярными онлайновыми-сервисами YouTube, Vimeo и Flickr и выводить просматриваемый на Mac контент из онлайна. Кстати говоря, есть идругие медиаплееры, рассчитанные на работу с Windows, и дающие схожие возможности. Причем они совместимыми с сервисами типа Megogo и могут даже скачивать контент из Сети.
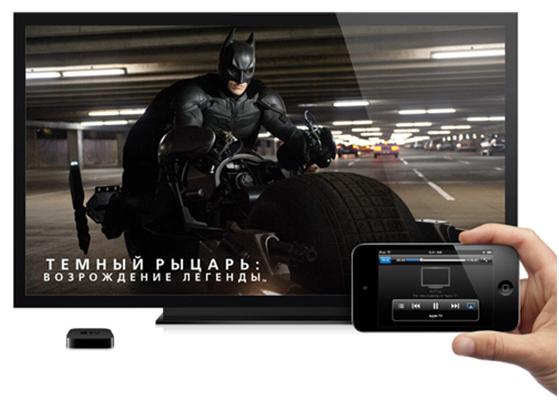
Уже разработан и универсальный стандарт — MHL (Mobile High Definition Link). Пока что стандарт находится в развитии, но некоторые телевизоры и мониторы уже поддерживает его. В таком случае, используя соответствующий кабель, можно вывести изображение с гаджета (который также должен быть совместим с MHL) на большой экран, практически так же как с компьютера.

Так что, подводя итоги, спрогнозируем, что телевизоры вскоре смогут отображать контент с различных устройств: просто и без проводов. А пока что наиболее простым и доступным практически каждому способом подключения настольного ПК и ноутбук к телевизору является соединение их с помощью кабеля HDMI. Кстати, описанный нами метод подойдет и для подключения второго монитора или проектора.
Источник: www.tdaily.ru







Очень интересно и грамотно написано.
Меня заинтересовал 3 пункт описания работы двух дисплеев одновременно и дублирование один другим. Может вы подскажите как на ХР использовать эти возможности. У меня возникли проблемы по данному вопросу. Буду благодарна, если информауию скинете на e-mail.
подскажите как вы подключили шнур HDMI с операционной системой ХР ? Подскажите .
Для правильной работы компьютеру и другим современным приборам обязательно необходимо заземление в розетке(удлинителе, тройнике), а также желательно наличие фазы в левом контакте розетки. Без заземления компьютер излучает неионизирующее электромагнитное поле. Величина поля без заземления превышает безопасный уровень для здоровья. Заземление необходимо во всем доме. Этажом выше в 2 метрах над вашей кроватью может быть компьютер без заземления.
Всем неизбежная хана. А если серьёзно, что делать с 5-ти этажками? Старые такие, панельные или кирпичные. Какое там, нафиг, заземление?!
! Спасибо за статью значит я свой телевизор лж смарт тв могу использовать в качестве монитора для копьютера через шнур ашдимл осталось тока системник взять и клавиатуру а на системном блоке точно вход есть я помню там тока один был писи ин
Добрый день (вечер, утро).
Телевизор Samsung 32″ 1080p 60Hz LED Smart TV (UN32EH5300FXZC).
Вчера получил ( с amazon) кабель для соединения ноутбука с телевизором.
Ноутбук Lenovo W500 ThinkPad IBM, поэтому и кабель PlayPort to HDMI.
Подключил. Картинка отличная, а вот звука нет.
В телеке аналового аудио входа нет.
Пожалуйста, посоветуйте, что сделать, чтобы появился звук?
Спасибо.
С уважением Николай.
Проверьте:
Панель управления -> Звук -> Воспроизведение. Назначить по умолчанию устройство воспроизведения
Вместо audio output попробуйте выбрать display port
Спасибо за совет.
Попробовал воспользоваться, но не получилось.
У меня в ноутбуке все на английском языке. И Windows 7, тоже на английском.
И найти те опции, о которых написали, мне не удалось.
Извините.
С уважением Николай.
Здравствуйте,
как добиться появления названия телевизора в меню “Настройка экрана” Не отображается ни монитор, ни телевизор, отображается только: “Устройство отображения на: VGA”. Пробовал различные варианты в разделе “несколько экранов”, но название телевизора не появилось. Кнопка “найти” тоже не дает результата. Настроить не удается. Как решить эту проблему ?
Спасибо, с уважением, Роман.
НУ ВСЕ КРАСИВО РАСПИСАНО. А МОЖЕТ КТО ЗНАЕТ ВОЗМОЖНО ЛИ СДЕЛАТЬ ТАК ,ЧТОБЫ ФИЛЬМ С КОМПЬЮТЕРА ВОСПРОИЗВОДИЛСЯ НА ТЕЛЕЫИЗОРЕ СО ЗВУКОМ ФИЛЬМА.А НА КОМПЕ Я ИГРАЛ В ИГРУ СО ЗВУКОМ ИГРЫ В ЭТО ЖЕ ВРЕМЯ?У МЕНЯ ПОЛУЧАЕТСЯ ТОЛЬКО ЗВУК ИЛИ НА ТЕЛИК ИЛИ НА КОМП.
в настройках видеоплеера указывать выход аудио на HDMI, а по умолчанию сделать выход звуковой карты пк.
Материал такой же , как и многие другие. Вроде бы правильный. Однако обой- дена тема подключения звука. А именно: Видеокарта с выходам DVI, переходник на HDMI. Телевизор хорошо показывае, но молчит, т. к. DVI звук не выдаёт. Цепляешь провод 3,5 на 2 тюльпана- а он всё равно молчит. Начинаются танцы с бубнами: при выборе в качестве источника для ТВ видео или компонент звук есть, а изображения естественно, нет. При выборе HDMI картинка есть, а звука нет. И эту задачу я до сих пор не решил
здравствуйте! помогите разобраться с входом для пк еще старого телемонитора ”никонд ” ?! что и куда подсоединять – видео, звук.. только конечно может не по теме, извините, но мне нужно к нему подключить ДвД, или же ресивер, если это конечно возможно! есть фото с входом (схема) !просто нужно чтоб специалист в этом деле глянул!! спасибо!
Утомили пустые статьи
Добрый вечер.У меня проблема с подкл кабеля hdmi от тв к комп,комп не видет тв.Операционка на компе стоит виндоус sp-3.Скиньте мне пожалуйста настройки подключения.
Хочу подключить к телевизору LG 32lh2010 компьютер HP Compaq 7900SFF E8400. На компьютере есть видеокарта Intel GMA X4500 . Правда выход только Displayport.
Попробовал подключить. Правда, почему то сразу не получилось. Попробовал подключить вначале Apacer, потом снова. Все получилось. При подключении изображение есть, звука нет. Есть только на самом компьютере. В настройках компьютера телевизор есть, правда только как монитор. Как аудио устройство нет. Только колонки компьютера. Несколько раз переустанавливал драйвера. Все было скачено с родного сайта видеокарты Intel. Толку нет.
Пробую подключить через звук через шнур 3.5мм стерео джэк на 3.5мм стерео джэк. Не помогает. Звук, как и положено, исчезает на компьютере, но на телевизоре нет. Колонки не пробовал, но надеюсь проблем не должно быть. Но хотелось бы звук на телевизор.
Может кто-нибудь поможет решить проблему. Даже не знаю в чем причина.
1 Кабель. Кабель старый. Но как проверить.
2. Переходник Displayport. Он новый. Кроме того изображение есть.
3.Сама карта.
Не знаю, как попробовать исправить:
1. Может попробовать присоединить через переходник DVI. Будет ли толк от этого, кроме того куда на компьютере включать. Как понимаю через Разъем монитора VGA. Надеюсь правильно. Только поможет ли.
2. Поменять видеокарту. Но будет ли толк. Выход ведь только Displayport.
Если у кого были похожие проблемы, то напишите. Заранее спасибо.
пожалуйста помогите
я соединил компьютер к телику все отлично но у меня одна проблема.у меня к телику соединен еще и трикалор через HD и когда я включаю телик то все с манитора переключаеться на телик а там у меня переключон на трикалор HD1 а комп подключон к HD2 и приходиться каждый раз отсоединять кабель чтоб работал телик и отдельно комп….
Привет. Есть телевизор, есть “ндми” кабель, но нет входа на компе под этот кабель. Комп лет 5 назад куплен был. ТВ есть вход под “ндми”. Подскажите, что делать.
здравствуйте у меня такой вопрос,как подключить пк к телевизору что бы частота обновления была более 60 герц?на телевизоре hdmi,на пк есть display port,hdmi,dvi.может hdmi 2.0 или display port c переходником
ДОБРЫЙ день. Есть ли возможность подключит смарт тв к компьютеру как монитор? То есть напрямую к видео карте. Подключения по лан, вайфай и т.д не интересуют. Спасибо.